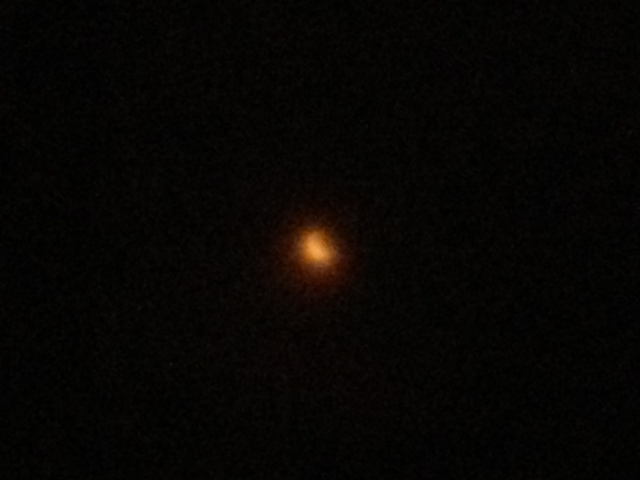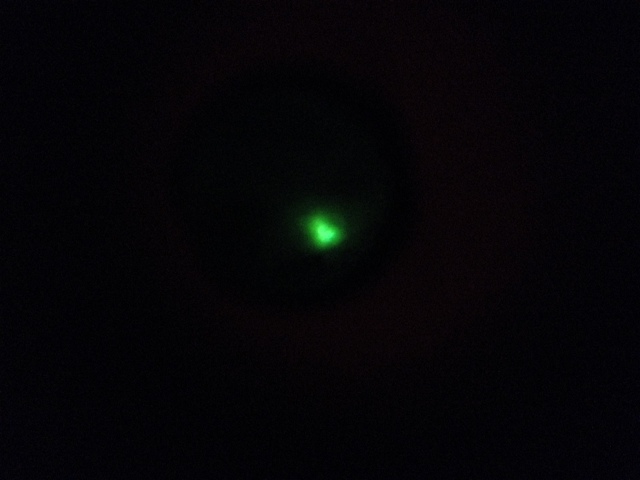iPhoneで撮影。
記念すべきこの日を忘れないための記録。
丁度一番重なってる時に曇ってて爆死(笑)
2012年5月19日土曜日
痛iPhone作ったった
iPhoneを痛くしてみました。
使ったもの
・iPhone(4以降)
・適当な液晶保護フィルム(正面用×2と、100均で売ってるA4フリーカット×1)
・GIMP(これで十分です)
・スキャナ
・目的の素材
・ラベルシート(透明or白、お好みで!)
・カッター(デザインナイフ推奨)
今回の犠牲者参加してくれるiPhone4Sです。
切るのにはデザインナイフを使用。
私のやり方の特徴として、印刷したラベルシートを液晶保護シートで挟み込むようにしました。
こうすると、糊がiPhoneに付いたり、はがれなくなったり、ラベルシートが汚れたり等しないでしょう。
はがす時も一発です。
今回はアマガミの森島はるか(らぶりー先輩!!)を素材にしました。
これを貼っていきます。
まずはiPhoneに貼り付ける場所を把握しましょう。
正面のプリントの詳しい手順は非常にめんどくさいので、みなさん発掘してください(汗)
私は画像の印刷面を切り取ってほかの保護フィルムに入れ替えましたが…あまり綺麗ではありませんでした…
手間はかかります。しかし、どうしても正面に自分の好みの画像をはっつけたい!!という熱心な方ならPCで画像の編集をして、画像だけをくりぬきましょう!(近日挑戦予定)
正面はインカメラ、通話スピーカー、センサー、ホームボタンの要穴あけポイントがあるので正確に切ります。
今回はセンサー以外に穴をあけました。
黒い画面部分にある画像を壁紙として設定します。
プリントと壁紙を合わせるには画像編集アプリを使いましょう。
貼られる筐体で微調節できるのがiPhone,iPod touch の強みです!
そ・し・て・・・・・・・・・
電源がついていないとこの状態。
痛い空気満載ですね。
ホーム画面の状態。
アプリのないページを作ることによって痛さを強調できます 。
どうでしょうこの一体感。
頭がちょっとずれてますが、ご容赦。
裏面も同じようにラベルシートを液晶保護フィルムでサンドします。
はい、こんな感じです。
頭が少し切れてしまいましたが、まあ何とか貼りました。
裏面は透明でなく、白地のラベルシートを使った方がいいかもしれません。(Part2で修正)リンゴ、文字が透けます。
黒iPhoneの方は必然的に白になると思います。
エレコムから出てる専用のラベルシートがあるので、そちらを使うとよりきれいに、確実に痛iPhoneが作れiPhoneの背面に好きな模様をプリントすることができます。
このアプリで作成できるのは背面のみで、ちと画質に難がありますが普段使う(!?)分には問題ないレベルです。
使ったもの
・iPhone(4以降)
・適当な液晶保護フィルム(正面用×2と、100均で売ってるA4フリーカット×1)
・GIMP(これで十分です)
・スキャナ
・目的の素材
・ラベルシート(透明or白、お好みで!)
・カッター(デザインナイフ推奨)
今回
 |
| カッティングマットの上のあいぽん… |
切るのにはデザインナイフを使用。
切れ味が違うね ☆
私のやり方の特徴として、印刷したラベルシートを液晶保護シートで挟み込むようにしました。
こうすると、糊がiPhoneに付いたり、はがれなくなったり、ラベルシートが汚れたり等しないでしょう。
はがす時も一発です。
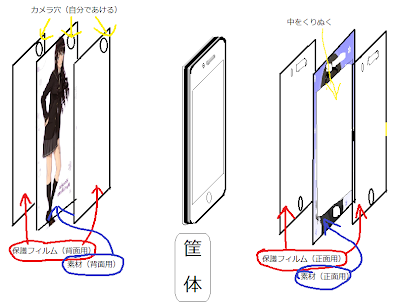 |
| 詳しい説明(クリックで拡大) |
作り方
今回はアマガミの森島はるか(らぶりー先輩!!)を素材にしました。
| 左、背面用 右、正面用 |
これを貼っていきます。
まずはiPhoneに貼り付ける場所を把握しましょう。
正面のプリントの詳しい手順は非常にめんどくさいので、みなさん発掘してください(汗)
私は画像の印刷面を切り取ってほかの保護フィルムに入れ替えましたが…あまり綺麗ではありませんでした…
手間はかかります。しかし、どうしても正面に自分の好みの画像をはっつけたい!!という熱心な方ならPCで画像の編集をして、画像だけをくりぬきましょう!(近日挑戦予定)
正面はインカメラ、通話スピーカー、センサー、ホームボタンの要穴あけポイントがあるので正確に切ります。
今回はセンサー以外に穴をあけました。
 |
| 完成イメージ |
黒い画面部分にある画像を壁紙として設定します。
プリントと壁紙を合わせるには画像編集アプリを使いましょう。
貼られる筐体で微調節できるのがiPhone,iPod touch の強みです!
 |
| Ever clipper使用(調整中…) |
そ・し・て・・・・・・・・・
電源がついていないとこの状態。
痛い空気満載ですね。
↓
電源ON!!
↓
| 森島先輩、らぶりーーーーーー |
ホーム画面の状態。
アプリのないページを作ることによって痛さを強調できます 。
どうでしょうこの一体感。
頭がちょっとずれてますが、ご容赦。
裏面も同じようにラベルシートを液晶保護フィルムでサンドします。
目的の画像を印刷します
↓
適当な大きさに切った保護フィルムを貼りつけます。
↓
これを切って台紙をはがして…
↓
| すけー |
で、すぐにラベルシートの接着面に保護フィルムを張りましょう。
はがす時 ののり残りや手間が省けます←やっぱりココ重要。
少し大きめに貼っておいて切った方がいいです。ラベルシートののりが強力なため、貼り直しができません…
大きさを切って合わせ、カメラ穴を開けます。
すると…
はい、こんな感じです。
裏面は透明でなく、白地のラベルシートを使った方がいいかもしれません。(Part2で修正)リンゴ、文字が透けます。
黒iPhoneの方は必然的に白になると思います。
このアプリで作成できるのは背面のみで、ちと画質に難がありますが普段使う(!?)分には問題ないレベルです。
 | ||||||||
Amazon.co.jp
ELECOM インクジェットステッカー iPhone4S用 EDT-A11RPシリーズ
CPUクーラーで扇風機を作ろう!
父が以前組み立てたデスクトップPC、いまではそのPCさえ使われていない可哀想なCPUクーラーが長い年月をかけ、眠っていた…
いざ、目覚めさせよう!
用意したもの
・使ってないCPUクーラー(加工前の写真なし)
・認識されないマウス(USBケーブルが手に入れば何でも)
このマウス、何してもダメでした。で5年くらい棚の中にいて、掃除してたら私の目にとまった、と。
USBマウスor光学式マウスが世に出始めたころのだったと思います。
needs e-mail m@use とあります。
この子に白羽の矢が立ちました。
解体したところ。
3つのLEDで尻のほうを照らしていたみたいです。当時は斬新だったなあ。
頭のほう、クリック部とホイール部。
この切れ込みに水車の如くホイールが乗っかる。
光学部分(?)。
レンズが外せて構造があらわに。
マウス解体ショーじゃないんですよね・・・
今回使うのはケーブル部分のみです。
(可哀想に…)
マウスの基盤とUSBケーブルとをつなぐプラグを外した。
1番と4番につながる黒、赤ケーブルを残し熱収縮チューブで絶縁しました。
太い黒線はシールド線のようです。
使わない緑、黄色、太黒線を熱収縮チューブで絶縁。
最終形。細黒線、赤線をつないで熱収縮チューブで周囲を絶縁、さらに太めの収縮チューブでまとめる。
ちゃんと回りました。
案外静かです。
CPUクーラーがそのままなので安定しません。
が、一応横におけるのでちょっと風の流れがほしいところ、例えば
風呂上りだったり、パソコンと壁の間だったり、接着剤の乾燥とかいろいろ使えます。
以上、CPUクーラーの再利用ですが、あくまで工作は自己責任でお願いします。
いざ、目覚めさせよう!
用意したもの
・使ってないCPUクーラー(加工前の写真なし)
・認識されないマウス(USBケーブルが手に入れば何でも)
このマウス、何してもダメでした。で5年くらい棚の中にいて、掃除してたら私の目にとまった、と。
USBマウスor光学式マウスが世に出始めたころのだったと思います。
needs e-mail m@use とあります。
この子に白羽の矢が立ちました。
解体したところ。
3つのLEDで尻のほうを照らしていたみたいです。当時は斬新だったなあ。
頭のほう、クリック部とホイール部。
この切れ込みに水車の如くホイールが乗っかる。
光学部分(?)。
レンズが外せて構造があらわに。
マウス解体ショーじゃないんですよね・・・
今回使うのはケーブル部分のみです。
(可哀想に…)
マウスの基盤とUSBケーブルとをつなぐプラグを外した。
1番と4番につながる黒、赤ケーブルを残し熱収縮チューブで絶縁しました。
太い黒線はシールド線のようです。
使わない緑、黄色、太黒線を熱収縮チューブで絶縁。
最終形。細黒線、赤線をつないで熱収縮チューブで周囲を絶縁、さらに太めの収縮チューブでまとめる。
コードが長いので完成形も長いです。
ちゃんと回りました。
案外静かです。
CPUクーラーがそのままなので安定しません。
が、一応横におけるのでちょっと風の流れがほしいところ、例えば
風呂上りだったり、パソコンと壁の間だったり、接着剤の乾燥とかいろいろ使えます。
以上、CPUクーラーの再利用ですが、あくまで工作は自己責任でお願いします。
タンスの引き出しが固い時は
タンスが引き出しにくい、木が削れる音がする…
高級なタンスではない(使ったことないんですが)事だと思いますが、普通のタンスでは木と木が擦れるため、どうしても削れてしまいます。
| ここの部分。 |
私の使ってる20年物のタンスは上の写真のように、削れて、粉が出てました。
引くのも重いし、ガリガリって音がするので対策しなきゃでした。
そこで、敷居スベリをつかって、滑らかにする方法を使ってみました。
| 川口技研 敷居スベリ |
先程の粉をセロテープ等で丁寧に取り除き(はがれにくくするため)、上の写真の擦れるところに張り付けていきます。
箱(?)の上も案外こすれるので、半分に切った敷居スベリを適当な長さ(長めのほうがはがれにくい)に切り、
| 切った |
貼りつきやすくなるように半分に折り、
| 折った |
貼っていきます
| 貼った |
貼ったのが短かったのか、すぐはがれたので、もう一回長めに切ったらくっついてます。
貼った後、非常に滑らかに引き出せました。
まるで今までが嘘のように…
今回作業した引き出し4段分で4mほど使いました。
小さくなりましたね、お疲れさん。
タンスを長持ちさせるためにも、保護は大切なのかと思います。
最後まで読んでくださった人も、ぜひやってみてください。
登録:
投稿 (Atom)