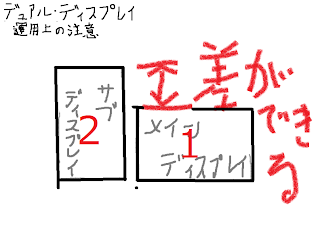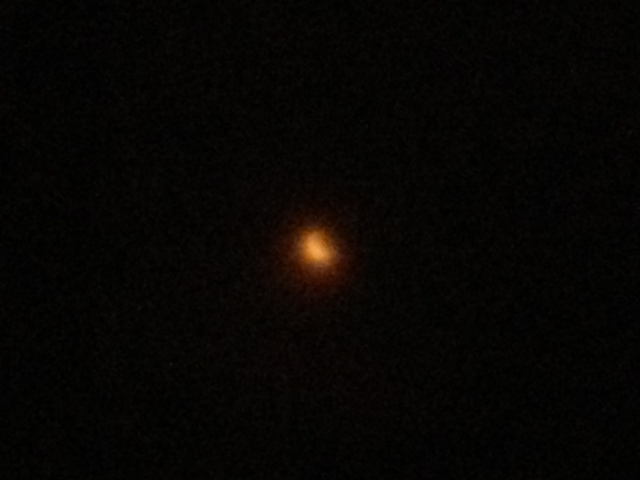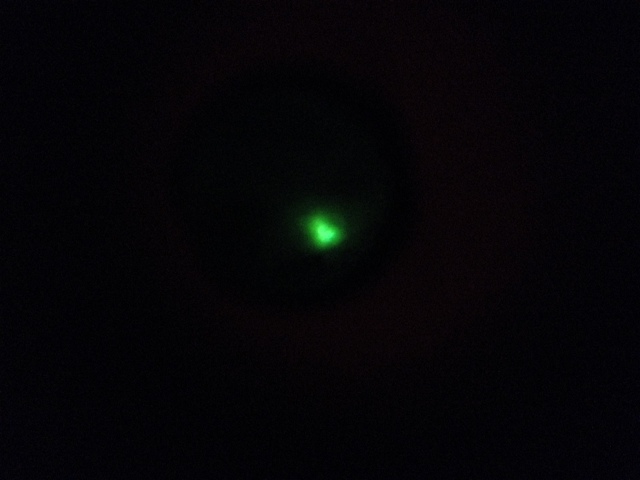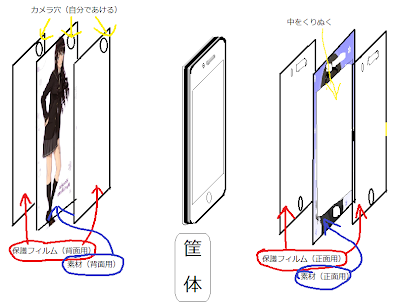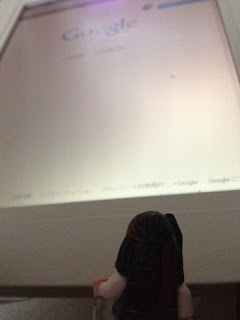 |
| Oh… |
そう思ったことはありませんか?
…縦に置いて再利用してみてはどうでしょう。
縦に置くと…
・文字、画像の多いサイトが見やすくなる
・word,excelで縦の文章が画面いっぱいに表示される
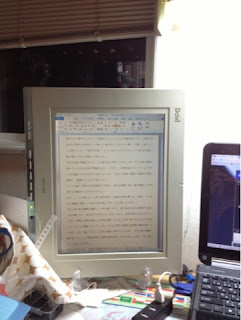 |
| こんな感じです。 |
縦スクロール一回の情報量が格段に違います。
文章のプレビューも画面いっぱいに表示されるので非常に楽です。
文章のプレビューも画面いっぱいに表示されるので非常に楽です。
短所としては…
・多くの場合、筐体が縦置きに対応していない、ケーブルの取り回しが不便
・ポインターが行方不明になる(見失う)
・スクロールの時の反応速度がなんか違う
・見る位置によって色の様子が違う←横置きだと問題ない
・ メインとサブの間で差ができ、違和感がある
…などがあげられます。
ですが、実際慣れるので殆ど大丈夫ですよー
私が使っているモニターは結構古いので、色味が安定するまで時間がかかる上、写真でもお分かりの通り、枠ジャマっっっっ!!!ってなるので、慣れるまではモニター次第のようです。。。。
ノートPCのVGA(D-Sub15ピン)端子に昔のモニターをつないでみたら使えちゃった、って所です。
Windows7でマルチディスプレイにする方法は、
デスクトップを右クリック→個人設定→左下「関連項目」、ディスプレイ→ディスプレイの設定の変更→複数のディスプレイ(M): 「表示画面を拡張する」
モニターの位置なども調整し、二つののディスプレイをポインタが行き交えるようになったら完成です。
このモニターはもちろん縦置できないので、初めは壁に立てかけて使っていましたが、そのままだと倒れてきます・・・
そ・こ・で!!!
安全面を考慮し(?)安定の100均、平皿を立てるためのツール、"プレートスタンド16号"(キャン・ドゥ)で立てることにしました。
 |
| プレートスタンド16号(100円) |
 |
皿だけでなく、モニターも立てられるプレートスタンド |
ある程度しっかり立ってくれるので私には十分です。
もちろん、ちゃんとしたスタンドで立てる方法もありますよ。
Amazon.com.co.jpグリーンハウス 液晶ディスプレイアーム 2軸 クランプ式 GH-AMC02
↑のような、”しっかりとした”アームを使えばもっとかっこいいし、高さも自由に変更できたりと、使いやすいのだと思います。
否、敢てスタンドを100円で済ます、ポリシーです。
最初は医者が使うディスプレイに惚れて、ネタで始めたのですが…どこまでも使いやすいですね。
今シングルの方は、モニターが余っているなら、マルチディスプレイを試してみてください。
そして、騙されたと思って一回縦において使ってみてください。